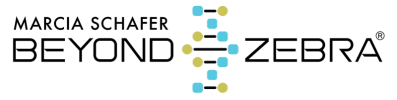Dialogue Instructions

“Everyone tried to tried to get the talking stick during the dialogue.”
Helpful Information
It’s simple. Be on time! The room often opens shortly beforehand. We begin at the established time promptly even if people are not there yet. As a result, you may want to sign in early and hang around near your device.
You’ll receive an email close to the day of the dialogue with the link to get into the online salon room.
Once you’re signed in your settings for the meeting are found at the bottom of the Zoom window. A navigation bar pops up when you hover over the bottom of the Zoom window if its not readily visible.
CAMERA
Your video option MUST BE ON during any BZ dialogue. We all commit to each other with intention. Facial expressions are important and that means we get see you! If your video is not on, you’ll be expelled and won’t get to participate.
AUDIO
It’s wise to mute your sound when not talking, for obvious reasons.
HOW TO BREAK INTO A CONVERSATION
If you want to say something during a discussion and there isn’t a convenient break point to chime in, raise your hand, even wave it wildly if I don’t notice that you want to speak.
If I ask you to hold off to continue a stream, whether it’s me or someone else speaking, I’ll come back to you. And if I mess up and forget, remind me!
INTERACTION
People aren’t going to agree all the time, we see things differently. Diverse viewpoints help us grow and learn, but they need to be artfully articulated. Be respectful, thoughtful, kind and avoid making inflammatory statements.
How we speak is the most potent tool in our life skills arsenal. Use it wisely and with heart, as we are here to build bonds, not break them.
BE MINDFUL OF THE TIME YOU TAKE
Stay on topic. Be prepared that I’ll interrupt to refocus the discussion if anyone goes off topic or excessively long.
Look for the quote icon shaped like a balloon at the bottom of your zoom screen. If you don’t see it hover over the bottom of the zoom window and the commands will appear.
Click on it to open a side bar. You can type a message to the group during the meeting here for all to see. This is handy to share links and information during the talk.
These are proprietary events, you may not record them. Feel free to take notes, but stay engaged.
I may record the event, but I don’t post or distribute the recordings. They serve one purpose: I sometimes say things that come flying through me, and if you ask later about something I’ll likely have no idea what I said. So I’ll keep the recording for a short time in case I need to go back and listen to any content.
If you can’t cannot attend, even at the last moment, please email me right away so I know what happened to you. There are no refunds; these events are limited attendance and you reserved a cyber seat someone else could have filled.
Are you a multitasker? Can’t stay in one place for more than a few minutes? Be polite to others and pay attention. If you are texting, walking away from your screen, you’ll be put on the spot and asked to either commit to the event or sign off.
If you have trouble getting in recheck the Zoom instructions and evaluate your online connectivity; you may need a stronger wifi or bluetooth hotspot. See if you can get in from a different computer or device. If you’re on a mobile device try moving to another spot at your location.
General Tech Info
If you haven’t used ZOOM before, here is what to do.
DOWNLOAD THE PROGRAM
- There is a link at the bottom of this page to download the application in advance if it’s your first time. You’ll want to have it set up before the dialogue.
- If you don’t have it on your device and try to log in you’ll be asked to download ZOOM (“launch application”). Say YES. If you have already used Zoom and its installed on your computer, just skip this step.
- A box appears at upper right of screen containing 2 orange buttons and 2 blue buttons.
- Click on the orange button at upper right that says Start with video.
- When you see yourself on your screen, click the horizontal button that goes across the screen asking you to turn on the audio. It may take a moment to appear. From then on, that button will say that you are using the computer audio.
You are ready!
The link changes each time for every dialogue. Some dialogues are accessed directly just by clicking the link or copying it into your browser, but others require you to be keyed in or require a special password.
Pay attention to your special instructions in your advance email, if there are no special instructions you’ll just click the link to get in.
If you have trouble getting in recheck the Zoom instructions here and evaluate your online connectivity; you may need a stronger wifi or bluetooth hotspot. Also see if you can get in from a different computer or device.